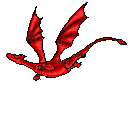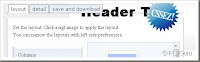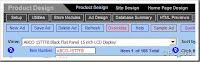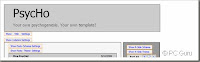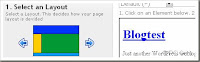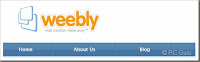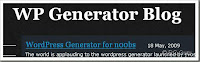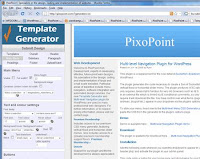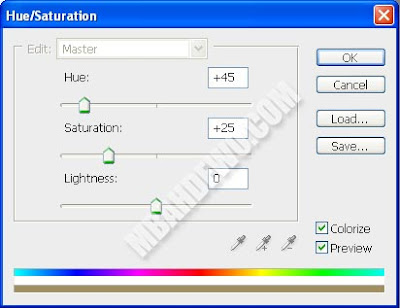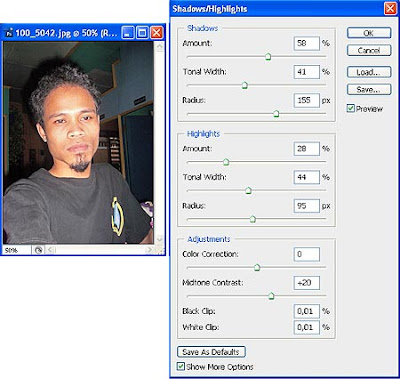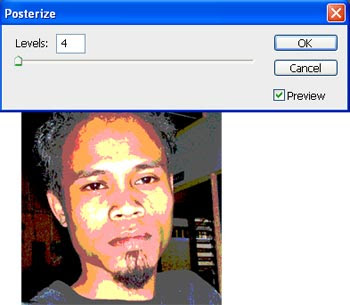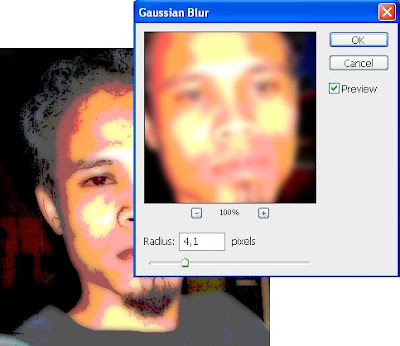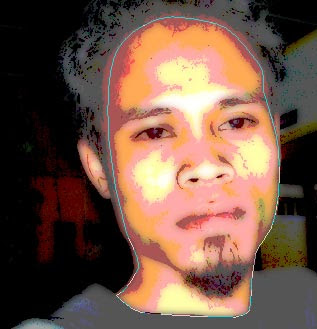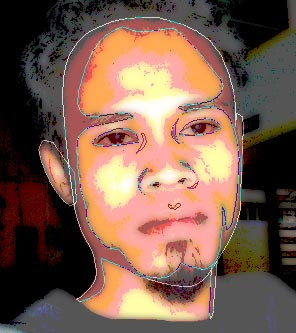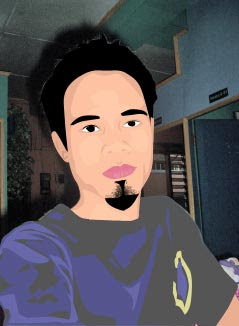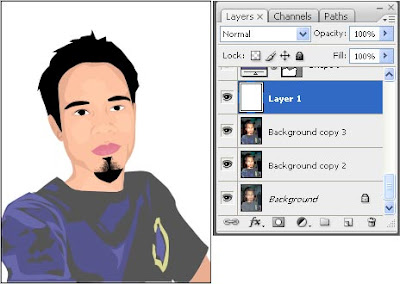Kita semua tahu bahwa biaya perbaikan laptop sangat mahal, apalagi jika laptop non-garansi. Berikut ini adalah 20 tips dan petunjuk untuk memperpanjang umur pemakaian laptop anda 01. Jauhkan laptop anda dari medan magnet yang kuat, bahan cair dan sumber panas/dingin atau perubahan suhu yang ekstrim.
02. Hindari sinar matahari langsung dan pastikan laptop selalu diletakkan pada permukaan yang rata.
03. Menurut survei, kerusakan laptop yang paling umum terjadi pada harddisk dan LCD display/layar. Kerusakan harddisk diakibatkan benturan atau terjatuh. Kerusakan LCD biasanya karena terpapar sinar matahari dan tekanan fisik.
04. Rapikanlah kabel-kabel adaptor atau kabel lain yang sedang terhubung dengan laptop anda, jangan sampai membuat orang lain tersandung.
05. Selain kerusakan harddisk dan LCD, tumpahan cairan adalah penyebab kerusakan laptop yang paling umum. Kami tidak perlu untuk terus mengingat kan pengguna laptop untuk menjauhkan bahan cair, karena jika peringatan tersebut tidak praktis untuk anda, mungkin anda akan tertarik untuk membeli selembar film-transparan yang disebut ‘keyboard protector’.
06. Getaran adalah musuh laptop yang lain. Jauhkan laptop anda dari alat pengeras suara, misalnya loudspeaker, mesin/kendaraan berat, dan sumber getaran lainnya.
07. Hindarkan laptop anda dari sinar x-ray di airport.
08. Jaga kebersihan laptop anda - lap dengan kain bersih agar bebas debu.
09. Lindungi modem laptop anda. Gunakan modem yang mempunyai fitur digital-line guard. Karena fitur ini akan menjaga modem anda dari kerusakan jika secara tidak sengaja anda mencolokkan kabel modem ke jack telpon digital PABX atau jalur ISDN. Dan berhati-hatilah ketika akan mencolokkan kabel telepon ke laptop karena kawat logam dalam konektor modem laptop sangat tipis dan mudah bengkok.
10. Dalam iklim Asia, suhu yang lembab bisa jadi masalah besar untuk laptops yang dirancang di Amerika Serikat. Untuk mengurangi kemungkinan masalah, pastikan laptop anda tersimpan di tempat yang kering dan sejuk. Jika laptop tidak digunakan untuk waktu yang lama, simpanlah laptop dalam wadah yang rapat dan masukkan silica gel . Silica gel ini biasanya terdapat dalam botol obat, kemasan barang2 elektronik (kalau anda beli komputer, TV, radio tape baru, biasanya disertakan dalam sebuah bungkusan kecil bertuliskan’Dessicant Silica Gel’). Atau bisa anda beli di toko bahan kimia.Silica gel ini merupakan bahan kimia yg bersifat Higroskopis (menyerap uap air / kelembaban).
11. Listrik padam dan gangguan tegangan dapat terjadi sewaktu-waktu, di rumah anda, di kamar hotel atau di kantor. Jika memungkinkan, gunakanlah ’surge-protector’ jika sedang menggunakan AC outlet. Dan… jangan lupa membuat back-up data secara rutin.
12. Gunakanlah selalu tas laptop ketika sedang bepergian.
13. Jika anda ingin membungkus laptop untuk dikirim atau untuk keperluan lain, gunakanlah kotak pelindung yang kuat, dan bungkuslah dengan busa atau spons yang dapat menyerap getaran.
14. Jangan sekali-sekali meletakkan benda berat di atas laptop.
15. Jika laptop anda kebetulan bermasalah, jangan mencoba untuk membongkar sendiri laptop anda. Sebaiknya serahkan ke teknisi atau service-center terdekat. Karena mungkin saja kerusakan malah akan menjadi semakin berat. Khusus untuk laptop yang masih dalam masa garansi - membongkar laptop dapat merusak sticker garansi (warranty seal) yang masih melekat pada laptop.
16. Ketika akan mengangkat laptop yang sedang terbuka, jangan mengangkatnya sambil memegang pada bagian display/layar, angkatlah pada bagian bawah/keyboard.
17. Jangan memasukkan disket pada bagian sudutnya. Memasukkan disket setengah-setengah dapat merusak disk-drive. Begitu juga ketika membuka atau menutup tray drive CD-ROM/DVD-ROM untuk memasukkan atau mengeluarkan disk. Jangan menyentuh lensa pada tray CD-ROM. Anda harus memegang compact-disc pada bagian pinggir, bukan pada permukaan disk.
18. Jangan mencolokkan kabel modem laptop pada PBX (private branch exchange) atau saluran telpon digital. Laptop anda hanya dapat menggunakan saluran PSTN (public-switched telephone network). Penggunaan saluran telpon selain PSTN dapat merusak modem laptop.
19. Jauhkan laptop dari anak kecil.
20. Rawatlah baterai laptop anda jangan sampai bocor karena dapat merusak slot baterai.
sumber : http://koegie.staff.fe.uns.ac.id